Как известно, число создателей контента Youtube и игровых стримеров продолжает расти, а подкастинг - широко распространяться. Следуя за этими тенденциями, изменяется и совершенствуется оборудование для стриминга и подкастинга; одной из таких разработок стала функция loopback. Многие аудиоинтерфейсы следуя за развитием индустрии, получили встроенную функцию loopback, но у многих еще остается вопрос: что же все-таки это такое и как его использовать?
Представьте, что вы подключаете несколько кабелей от разных источников звука ко входам вашего аудиоинтерфейса и подключаете их обратно к входам, захватывая при этом звук в компьютера. Именно это, по сути, и делает функция loopback, но в качестве источников звука выступают разные программы внутри компьютера.
Таким образом звуковая карта с каналами loopback может записывать звук от отдельных от микрофонов или инструментов, и одновременно, смешивать его со звуком от разных приложений, после чего возвращать общий микс внутри ПК в приложение для стриминга.
Существует множество способов использования функции loopback, например, создание подкаста и интервью с гостем через видеоконференцию, игровой стриминг с использованием звука из игры, фоновой музыки и микрофона для голосового чата, или запись комментария к обучающему видео по записи/микшированию или созданию видеоконтента - и все достаточно легко сделать при наличии специализированного аудиоинтерфейса - такого, как PreSonus Revelator io24.
- записи речи/вокала гостей через видеозвонок
- записи звука игры + микрофона отдельно
- объединения звука с компьютера и микрофона для стриминга
- записи звука с микрофон на видео YouTube
Очень удобной в использовании функцию loopback делает микшерный пульт, который входит в состав драйвера PreSonus Revelator io24 и называется Universal Control. Далее мы расскажем более подробно - как пользоваться этой полезной опцией при стриминге с помощью инструмента захвата и потокового вещания видео- и аудиоконтента OBS Studio с параллельным голосовым чатом и как для этого правильно настроить такие приложения, как Discord, MS Teams и Zoom.
Настройка этой функции будет продемонстрирована на примере Discord, но для любой программы, которую вы используете для чата, действуют точно такие же принципы.
Если в Teams, Zoom или Discord настроить микс некорректно, то вы поневоле будете захватывать ненужные аудиоисточники звука - звук вашего рабочего стола, звук игры, звуки гостей, и будете передавать их в чат - так что мы объясним в этой статье, как как сделать всё правильно.
Немного о PreSonus Revelator io 24 и ПО Universal Control
PreSonus Revelator io 24 - аудиоинтерфейс, созданный специально для стримеров и подкастеров. Даже в паре, например, с iPad он позволяет добиться отличного звука, так как представляет полноценную подкаст-станцию.
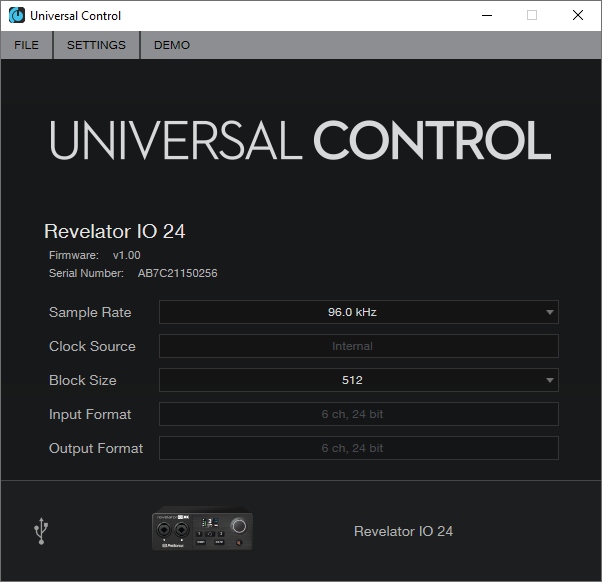
Как только вы установите его, оно предложит драйверы для всего модельного ряда продуктов PreSonus - так что просто выберите корректный драйвер для вашего устройства. В нашей статье это будет аудиоинтерфейс PreSonus Revelator io24.
Настройка loopback-функции для стримаПредположим, нам нужно настроить маршрутизацию звука для игрового стрима с помощью OBS и при использовании чата Discord. После того, как вы подключили аудиоинтерфейс, установили все необходимое ПО и драйверы - перед тем, как непосредственно перейти к loopback и маршрутизации аудиопотоков - нужно проверить, что общие настройки аудиоввода/вывода Windows и OBS корректны.
Итак, сначала заглянем в настройки звука Windows 10:
Во вкладке “Воспроизведение” в качестве основных аудиовыходов при корректном подключении вы увидите Playback L/R (физический порт интерфейса для наушников), Virtual Output A L/R, Virtual Output B L/R (“виртуальные порты” вывода для нашей loopback-функции). А во вкладке “Запись” у вас “устройствами” ввода будут входы Main Mic/Inst 1/2 (для микрофона /линейных устройств), Stream Mix A L/R и Stream Mix B L/R (для ввода сигнала микса в приложения на ПК).
В свойствах OBS в качестве “устройства” ввода следует выбрать Stream Mix A L/R для трансляции нужного вам аудио на стриминг-платформу. В настройках Windows по умолчанию для вывода звука с ПК выберите Playback L/R, а ввода - Main Mic/Inst 1/2. Для выбора путей вывода звука из конкретных приложений воспользуйтесь расширенными параметрами устройств и громкости приложений Windows.
После того, как мы проверили общие настройки звука Windows и OBS, вернемся к приложению PreSonus Universal Control. В главном окне приложения после входа вы увидите 3 микса: основной микс, микс A, микс B. Они помогут вам перераспределить аудиосигналы по разным выходам и приложениям. Миксы настраиваются отдельно с помощью включения/выключения/ползунков громкости каналов в нижней части окна (об этом ниже), - основной будет, к примеру, обрабатывать звук для мониторинга с помощью наушников, микс A, - это только фоновая музыка, а микс B - звук ПО Discord. Значок наушников под названием микса помогает вам услышать его.
Итак, вы, например, играете в игру, транслируете ее на какую-либо платформу, фоном играет музыка - это все сразу же будет захвачено и отражено в вашем миксе, если вы захотите. Вы можете настроить в нем все, как вы пожелаете - например, вы хотите слышать свою игру громче, или сделать тише микрофон, если не хотите все время слышать свою речь в наушниках.
Итак, вы можете в итоге одновременно записывать и мониторить поступающие в микс звуки игры, фоновую музыку, чат... Но если вы хотите подключить ваш микрофон в Discord, Teams или Zoom и этот микс будет включен, то все ваши аудиопотоки с компьютера - музыка, звуки игры, и прочее - отправятся тем, с кем вы говорите в Discord. Мало того, что они будут слышать звуки игры и музыки на фоне - до них будут доноситься их же реплики!
В общем, если вы хотите общаться с друзьями онлайн без помех, пока вы играете и ведёте стрим, то для чат-приложения - это может быть Discord, Zoom, Teams, или что-либо еще - потребуется отдельный микс и Revelator io24 позволяет с лёгкостью это сделать.
Эту проблему помогут решить выходные loopback-каналы, для каждого из которых может бдыть создан собственный микс, то есть собственное положение входных регуляторов громкости. Настройте микс для чата - например, микс B. Микс A, если хотите, можно использовать для музыки (настроив ее вывод в loopback-канал с помощью расширенных настроек звука Microsoft для вашего медиаплеера) или для мониторинга входящих и исходящих сигналов из чата.
Итак, перед вами микс B; отключите все источники звука, кроме выбранного микрофона - если вам не нужно захватывать и отправлять ничего другого (в этом случае выберите уровень требуемого источника звука). Можно сохранить эти настройки в качестве пресета. Потом нужно перейти к настройкам Discord – и выбрать в качестве устройства ввода Stream Mix B L/R - то есть наш микс B, где был включен только сигнал с микрофона. Точно так же следует сделать в Zoom, Skype или любом другом приложении для голосового чата.
Канал Virtual Output B L/R выбираем для вывода аудиосигнала из Discord - он отправится как один из сигналов в наш стрим-микс А для приложения OBS (и его можно приглушить в любой момент - как и любой канал - нажав кнопку “mute”). А в голосовой чат отправится только то, что поступает в канал Stream Mix B L/R - его надо выбрать как “устройство ввода”.
Итак, подытожим: у вас благодаря PreSonus Revelator io24 и его loopback-функции теперь есть набор очень гибких миксов, которые можно всячески изменять, комбинируя и настраивая ввод и вывод аудиосигнала, добавляя эффекты. В целом это потрясающе универсальная и полезная функция - теперь вы можете как угодно отправлять и получать звук от ваших приложений, и это поможет сделать ваш контент потрясающе качественным и креативным.


