24.03.2022
Облачные технологии, помогающие использовать ресурсы удаленных IT-систем, продолжают захватывать игровой мир. Они позволяют любому человеку, имеющему хорошее подключение к Интернету, играть в новинки игровой индустрии с высочайшими настройками качества на любом устройстве, но высокая производительность - только часть игрового опыта. Огромная часть этого процесса - это взаимодействие с другими людьми, а для этого необходимо иметь возможность общаться. Играете ли вы в кооперативном режиме с другом, координируете рейд со своей гильдией или играете за врунишку-предателя в Among Us - вас при этом должны хорошо слышать. Поэтому геймеры по всему миру полюбили USB-микрофоны - за простоту их подключения и первоклассный звук, - но их интеграция в облачный игровой сервис требует нескольких дополнительных действий.
В этой статье мы расскажем вам, как правильно настроить USB-микрофон с облачным игровым сервисом, чтобы вас всегда было громко и четко слышно. Но сначала необходимо рассказать вам немного о том, как работают облачные игры.
На седьмом небе
Облачный гейминг - это одна из самых крутых инноваций века, и он становится все более популярным с каждым днем. Эта мощно развивающаяся технология позволяет вам подключиться к сети удаленных серверов ("облаку") и играть в новейшие игры в ультравысоком качестве без необходимости покупать собственный высококлассный игровой ПК или консоль нового поколения. Быстрое и стабильное подключение к Интернету - это все, что для этого нужно; вы сможете играть практически в любую игру, какую захотите, прямо со своего устройства!
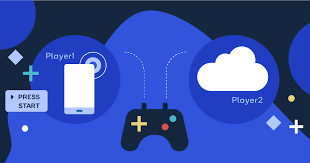
Вот вкратце, как это работает:
Ваш компьютер или мобильное устройство подключается к удаленной сети мощных серверов, предназначенных для запуска игр на ультравысоких настройках качества. Вы играете с помощью клавиатуры и мыши, контроллера, VR-оборудования или мобильного устройства, общаясь с помощью микрофона, а данные с них передаются через Интернет на сервер. Тем временем сервер передает аудио- и видеосигналы из игры с ультранизкой задержкой, - так что процесс игры проходит так же плавно, как если бы игра была установлена на вашем собственном компьютере.
По мере развития технологии появились десятки облачных игровых сервисов, включая Xbox Game Pass, Google Stadia и Playstation Now. Большинство из этих сервисов предлагают ограниченный набор игр, но существует относительно новый сервис, который работает немного по-другому: Shadow. Он предоставляет удаленный доступ к высококлассному игровому ПК на базе Windows 10, на который вы можете устанавливать собственные игры и программное обеспечение, предоставляя свободу играть во все, что вы хотите, не беспокоясь о том, что ваше устройство будет перегружено или закончится место на жестком диске.
В силу особенностей технологии облачных игр заставить виртуальную машину распознать USB-микрофон и передать звук на сервер не так просто, как это обычно делается. К счастью, Shadow предоставляет возможность "перенаправить" звук на сервер. Далее мы расскажем, как это сделать.
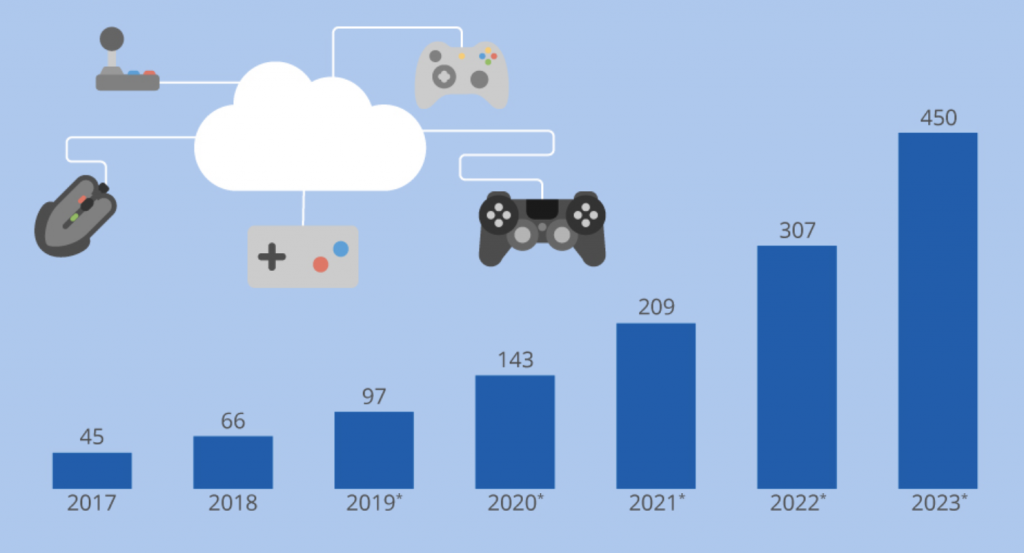
ПРОВЕРЬТЕ ЛОКАЛЬНЫЕ НАСТРОЙКИ ЗВУКА
Прежде чем менять какие-либо настройки в Shadow, убедитесь, что ваш USB-микрофон (прекрасно подойдут RODE NT-USB, PreSonus REVELATOR, или Apogee MiC Plus USB) правильно настроен на вашем собственном компьютере. Таким образом, если что-то пойдет не так, вы будете уверены, что проблема не на вашем компьютере.
Сначала откройте приложение RODE Central/RODE Connect (для микрофонов RODE), Universal Control (для микрофонов PreSonus), и убедитесь, что прошивка вашего микрофона обновлена. Находясь в приложении, убедитесь, что все настройки микрофона (например, усиление входного сигнала, громкость выходного сигнала и формат звука) установлены правильно. После этого проверьте настройки звука в операционной системе, чтобы убедиться, что все в порядке. Вот что нужно сделать в Windows и macOS:
WINDOWS
Откройте меню "Настройки", перейдите на вкладку "Звук" и убедитесь, что ваш микрофон выбран в качестве устройства ввода-вывода.
В разделе "Настройки устройства" нажмите на "Панель управления звуком" и найдите свой микрофон на вкладке "Запись".
Щелкните правой кнопкой мыши на микрофоне и выберите "Свойства", затем перейдите на вкладку "Уровни" и убедитесь, что регулятор громкости поднят до упора, а опция "Отключить" не отмечена.
Повторите шаги 2 и 3 на вкладке "Воспроизведение".
MAC
Откройте меню "Системные настройки" и нажмите на "Звук".
Перейдите на вкладку "Вход", выберите из списка USB-микрофон и убедитесь, что уровень входной громкости максимальный.
Перейдите на вкладку "Выход", выберите микрофон из списка и убедитесь, что ползунок баланса находится посередине (не установлен влево или вправо). Убедитесь, что опция Mute рядом с Output Volume не включена.
Используйте меню Микрофон в Shadow, чтобы включить USB-микрофон.
СПОСОБ 1: КАК ВКЛЮЧИТЬ МИКРОФОН В СЕРВИСЕ SHADOW
После того как вы убедились, что микрофон работает правильно на вашем компьютере, вам нужно изменить пару настроек в Shadow, чтобы "перенаправить" звук на ваш облачный ПК. Вот как это сделать:
Запустите Shadow, затем откройте Быстрое меню Shadow с помощью Alt + Win + O (Windows) или Cmd + Option + O (macOS).
Перейдите на вкладку "Микрофон", установите флажок рядом с "Включить микрофон". Найдите USB-микрофон в списке доступных устройств ввода и установите флажок рядом с ним.
Вы также можете настроить USB-микрофон в Shadow, включив периферийные устройства USB.
СПОСОБ 2: КАК НАСТРОИТЬ МИКРОФОН КАК ПЕРИФЕРИЙНОЕ УСТРОЙСТВО USB В SHADOW
Вы также можете настроить Shadow так, чтобы он распознавал ваш микрофон как периферийное устройство USB - гарнитуру или игровой контроллер. Если вы используете этот метод, не забудьте сначала отключить микрофон на вкладке "Микрофон". Вот как настроить микрофон как периферийное устройство USB:
Откройте программу запуска Shadow и нажмите на значок Настройки.
Установите флажок, чтобы включить периферийные устройства USB.
Запустите Shadow, затем откройте быстрое меню Shadow с помощью Alt + Win + O (Windows) или Cmd + Option + O (macOS).
Перейдите на вкладку "Периферийные устройства USB", найдите в списке USB-микрофон и установите флажок, чтобы перенаправить звук микрофона.
Теперь, когда микрофон настроен для бесперебойной работы с Shadow, вы можете спокойно общаться со своими товарищами по игре! А для более комфортного использования микрофона можно воспользоваться стойкой-пантографом (например, RODE PSA1).
Товары
Все
4
USB-микрофоны для подкастов и записи
4

